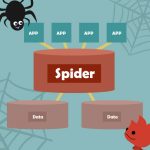こんにちは、webデザイナーの山本です。
今回Raspberry Pi Zero WHを使ってSESAMEのスマートロックをICカード(今回PiTaPaの予定)を使って解錠するため工程を記事にしてみました。
まずその前編として、Raspberry Pi Zero WHにOSをインストールする方法をご紹介します。
もくじ
SESAMEのスマートロックとは?
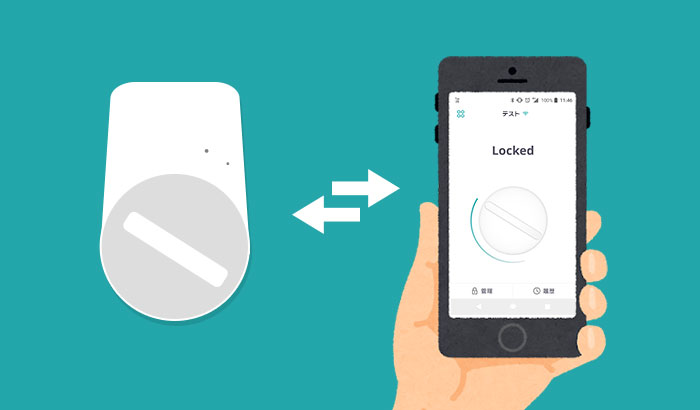
まずSESAME(セサミ)のスマートロックとは、道具や工事をしなくても現在の自宅の鍵に装着するだけで、スマホが鍵になるという優れものです!
ざっくりですが主にこんなことができます。
・遠隔操作
・手ぶら解錠、ノック解錠
・オートロック
・鍵のシェア
・履歴照会
詳しくは公式サイトをご覧ください。
Raspberry Pi Zero WHとは?
Raspberry Pi(ラズベリーパイ、通称ラズパイ)とは、イギリスのラズベリーパイ財団によって開発された、比較的リーズナブルに入手できる小さいPCのようなものです。
今回みたいに他の機器と連携して使ったり、普通にPCとして使ったり、自宅のサーバーとして使ったりと使い方は様々あります。
また、内蔵HDDを搭載していないので、microSDカード等を装着して使います。
Raspberry Pi Zero WHは、Raspberry Piシリーズの一つで、無線LAN対応、Bluetooth対応になってます。
そのため有線LANケーブルを挿すところがないので、wifi環境が無い方は別のシリーズのほうがよいかも?
▼Raspberry Pi Zero WHの構図

▼横図(ケースの組み立て方間違ってたらすみません)

ちなみにRaspberry Pi Zero WH本体は2000円弱で手に入ります。(2019/3/25現在)
Amazon等で本体とセットで、mini HDMIケーブルや、変換アダプタ、ケースが付いたスターターキットとかも売っているので、初めて買うという方はそちらを使ってみてはいかがでしょう。
私も今回スターターキットを使っています。
そして今回やりたいこと

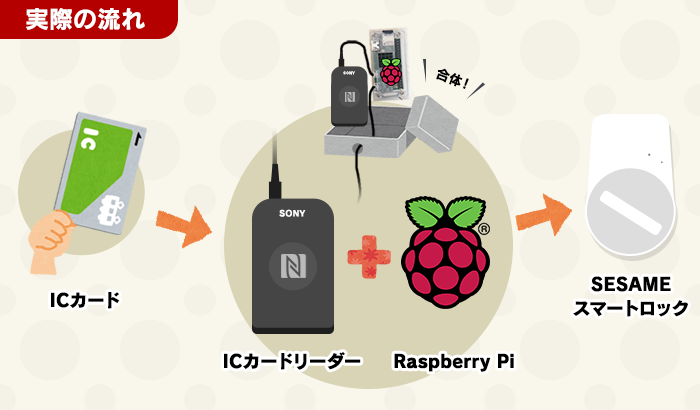
自分の持っているICカードで自宅の鍵を解錠したいのですが、そのためにはICカードリーダーと鍵(スマートロック)を連携させないといけません。
その連携に使用するのがRaspberry Piなのですが、Raspberry Piには最初OSが入っていないので、それをまずインストールする作業から始まります。
今回の記事は、そのインストールの手順のお話になります!
準備物
今回使用する物に関して、先に二言だけお伝えしておきます。
「本体以外に必要なものが予想以上に多い」
「USBハブがないと何もできない」
以下、今回私が実際に使ったものです。
・microSDカード(16GB以上推奨)
・USBハブ(本体にUSBを刺すところが電源用以外に1つしかないので、これがないとマウスとキーボードどちらかしか繋げれない)
・有線マウス
・有線usbキーボード
・microUSBケーブル(今PS4のコントローラー充電するやつ使ってます)
・USB電源タップ
・miniHDMIケーブル*
・変換アダプタ(USBオス→microUSBオスにするやつ)*
・モニター(私はテレビ使ってます)
・PC
・wifi環境
*はスターターキット(以下は後編に必要になります)
・SESAMEのスマートロック本体
・SESAMEのwifiアクセスポイント
・ICカードリーダー(今回はSONYのNFCリーダーPaSoRi RC-S380)
・ICカード(今回はPiTaPaですが、SuicaやICOCAなどでもOK)
・microUSBオス~miniBオスケーブル(本体とカードリーダーを繋ぐためのケーブルですが、売ってなかったので変換ケーブルと変換ケーブルを繋いでます) ←【※追記2019/6/6】何を勘違いしていたのかこれ必要ありませんでしたごめんなさい!!!
・延長コード(ドアからコンセントまでの長さ)
・microUSBケーブル(piに使用したもので可)
・USB電源タップ(piに使用したもので可)
▼実際の作業中はこんな感じ

▼ケースつける前ですが、繋ぐとこんな感じ

電源ボタンとかがないので、電源入れるときは線を抜いて挿す感じ。
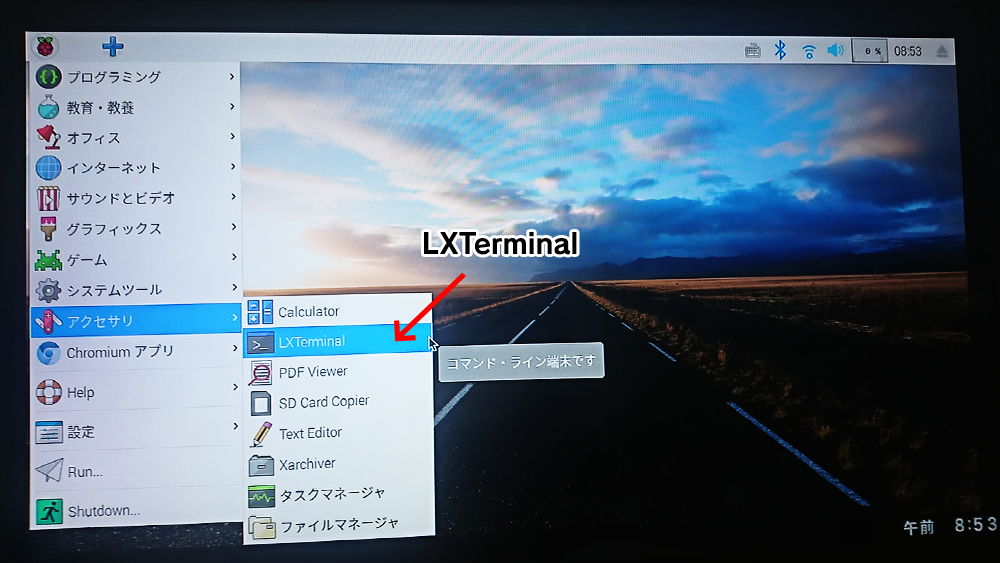
電源を切るときはデスクトップのメニューから「Shutdown」か、同じくメニューの「アクセサリ > LXTerminal」を開いてコマンド入力で
$ sudo shutdown -h now
で切れます。再起動は
$ sudo reboot
このLXTerminalはちょくちょくというか、後半でめちゃくちゃ使います。
また、今回のpiはBluetoothが接続できるので、Bluetoothのマウスとキーボードをpiと接続設定できるならハブは必要ありません。
ただそのBluetoothを接続するのが難しそうだったので、ド素人の私、今回のために有線のキーボードを購入しました。
接続に時間かけるなら1000円出して楽をする。時は金なり。
ハブとマウスはたまたま持っていたのでそちらを使用しました。
OSインストールの手順
【OSインストールまでの流れ】
②OSをダウンロード
③OSをインストール
④wifi設定
たったこれだけのことなのに、めっっっちゃくちゃ苦戦しました。
①microSDカードのフォーマット
まずpi本体にmicroSDカードを挿すまでは別のPCで作業します。
これは簡単でした。
②ダウンロードしたらファイルを解凍して、setup.exeを実行してインストール。
③microSDカードをPCに挿して、SD Formatterを起動。
④「Drive」がフォーマットしたいmicroSDのドライブになっているのが確認
⑤オプション設定から「消去設定:イレースフォーマット」「論理サイズ調整:ON」にして「OK」からの「フォーマット」。
※これはどっちでもよいのかもですが、私は「Volume Label:boot」のbootを全消ししてフォーマットした気がします。
②OSをダウンロード
今回OSは「Raspbian」を使用します。
「Raspbian」はラズパイで推奨されている基本OSだそうです。
このOSをダウンロードサイトからダウンロードするのですが、この際初心者の方は必ず「NOOBS」を選択しましょう。
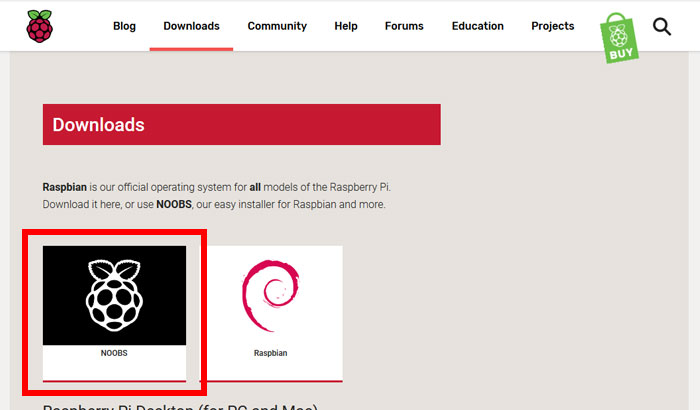
この時に私は参考サイトをちゃんと読んでおらず「Raspbian」の「Raspbian Stretch Lite」をダウンロードしたのが地獄の始まりでした。
地獄の余談なので小さく書きますが、私が詰まったポイントなので少しだけ…
「Raspbian Stretch Lite」をダウンロードしてなんとかOSのインストールまで行けたのですが、なんせプログラマーっぽい黒い画面(CLI画面)での操作なので、初心者すぎて途中でキーボードのどこを押したのか大文字でしか入力できなくなる問題が発生したり、wifiの設定したけど本当に接続できてるか謎だったり、デスクトップ画面が一生立ち上がってこないループに陥ったりと、結局もう一度microSDカードをフォーマットして、NOOBSを入れなおしました。
デスクトップが立ち上がってこないのは、そもそもデスクトップがないやつをインストールしていたからですね。そりゃ再起動してもしてもしても立ち上がらないわ…
NOOBS使うとあんだけ苦戦したインストールやらwifi設定やらもうあれよあれよと進んで、最初からこれ使えばよかった!!!って200回くらい思いました。
後からスターターキットに付属してた紙みたら「NOOBSをインストールしましょう!」って普通に書いてありました。ちゃんと説明書は全部読みましょうね。
ちなみに「NOOBS」とは
NOOBSはOSではなく、Raspbianをインストールするためのインストールソフトウェアです。
要は自分で黒い画面にコマンド打って設定しなくても、NOOBSさんがほとんどやってくれるということです。
初心者は迷わずこちらを使いましょう。
そして先程フォーマットしたmicroSDカードに、NOOBSをコピーします。
③OSをインストール
②勝手にデスクトップ画面が立ち上がってくるはずなので、その中からOSを選択(今回私は「Raspbian」のフルパックを選択)
③インストール完了を待つ…1時間かからないくらいですかね。
今回私は、Raspbianのフルパックをインストールしました。
きっと買いたてのPCみたいに要らない機能とかもイッパイ入っているのでしょうが、大は小を兼ねる。わけがわからなければフルをインストールしておきましょう。
④wifi設定
インストールが終わった後に、wifiの設定についての画面が出てくるので、自宅のwifiを設定しましょう。
設定できたら、前編は完了です!
お疲れ様でした。
後編へ
後編では、実際にicカードリーダーを使って、読み込んだり設定したりします。
この記事が少しでもお役立てれば幸いです。
閲覧ありがとうございました。
▼後半の記事はこちら



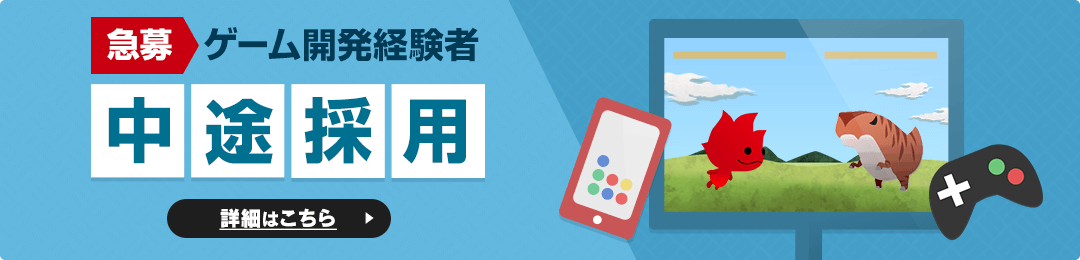




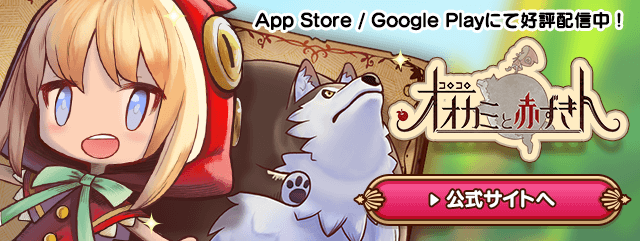
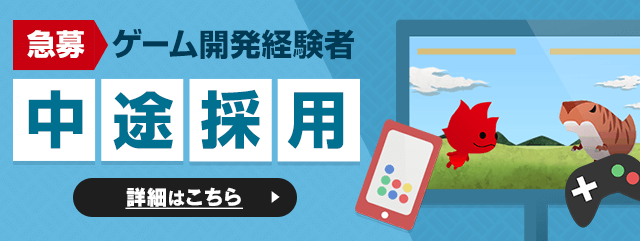
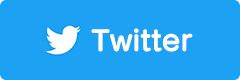
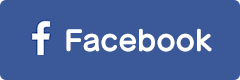
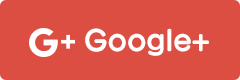
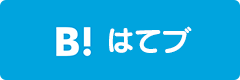
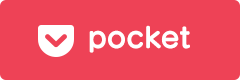










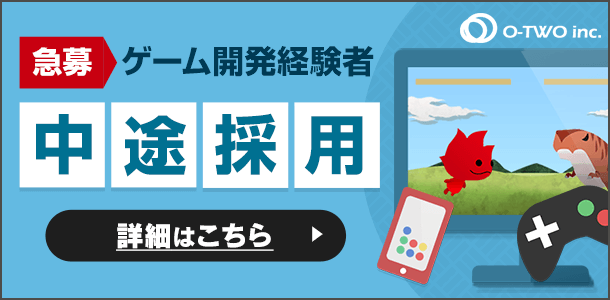

 ピックアップ
ピックアップ