
こんにちは、webデザイナーの山本です。
平成最後の記事ですね。光栄です。
来月になったら令和最初の記事ですねって言ってるんでしょうね。
それはさておき、今回はIFTTTを使ってGoogle Home(Google アシスタント)からLINEグループに声だけで定型文を送る方法をご紹介します。
「オッケーGoogle、○○って送って!」という喋った内容を送ることもできますが、今回は予め登録しておいた定型文を送る方法になります。
▼IFTTTの過去記事はこちら
どんなときに使えるの?
例えばですが、
・子どもが学校から帰ってきたときの通知
・遠方の両親の安否確認
・ママ友との業務連絡
・誘拐された時の緊急連絡手段

などなどなど、使い方はいろいろあるとは思います。
とくにAndroidでは画面オフの状態から「OK、Google」が起動できるので、万が一誘拐されて両手が使えない場合でも「OK、Google 誘拐」と喋れば連絡がいくわけです。
ちなみにですが、Androidの「OK、Google」という機能は「Google assistant」という音声操作機能で、Google Homeに使われている機能と同じ機能なので、同じアカウントで登録しておけばGoolge HomeでもAndroidでもどちらでも同じことができます。
今回はLINEに通知させていますが、Gmailとかに送ることも可能です。
また、今回は「出勤途中に電車が遅延して出社が遅れることをチームに連絡する」という例で作成していきます。
準備するもの・こと
・LINEアカウント
・LINEグループ(このグループに通知がいきます)
・IFTTTアカウント
今回はアカウントの作成方法や、連携方法は割愛します。
作成
まずIFTTTのサイトに移動してログインしましょう。(アカウントを持ってない方は作成してください)
「MY Applets > New Applet > this」と進みます。
this(トリガー:Google assistant)
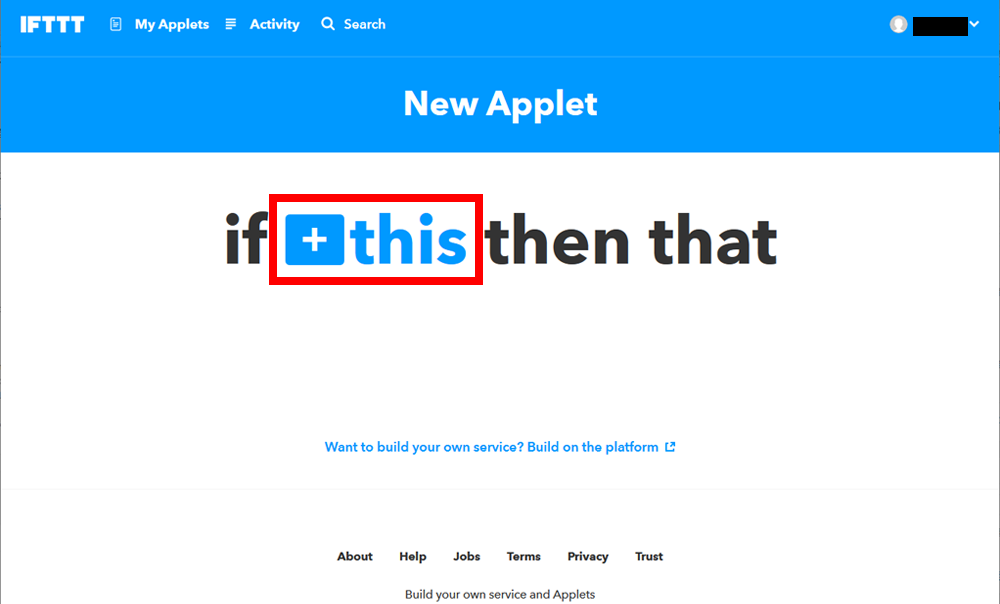
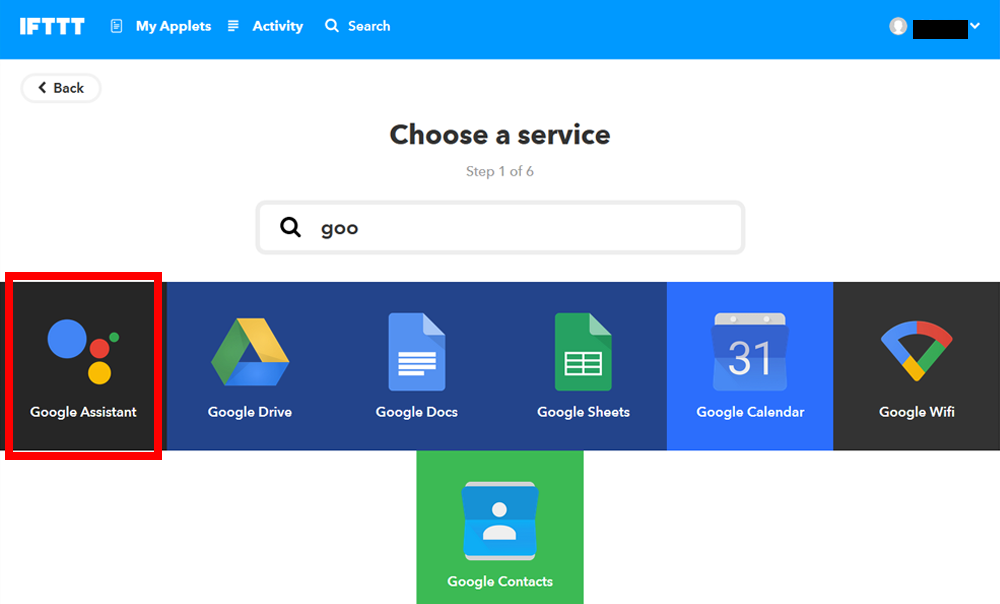
Google assistantを選択
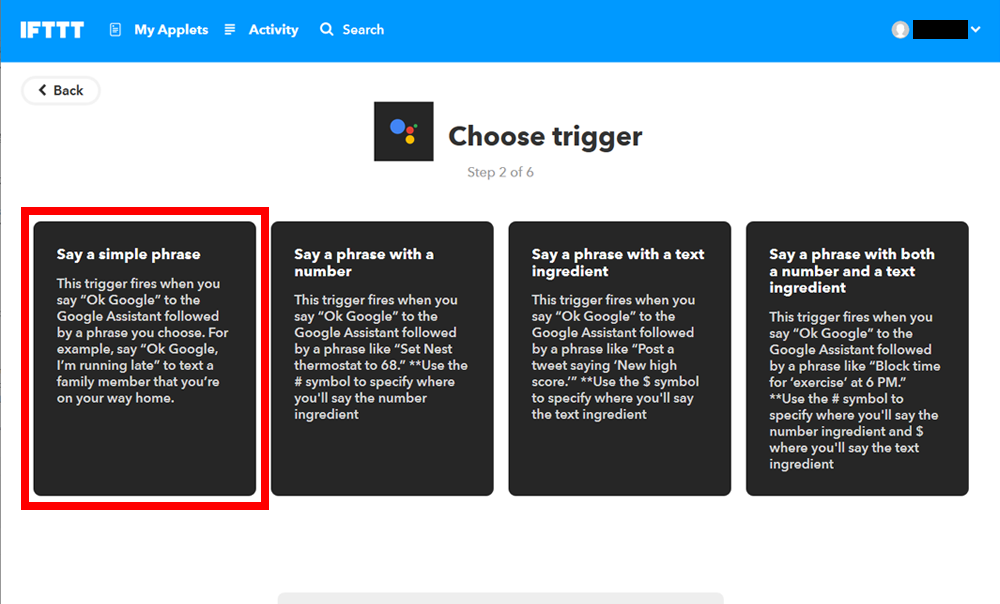
- 「Say a simple phrase」=「シンプルなフレーズを言う」←今回はこれ
- 「Say a phrase with a number」=「番号のあるフレーズを言う」
- 「Say a phrase with a text ingredient」=「テキストを含むフレーズを言う」
- 「Say a phrase with both a number and a text ingredient」=「数字とテキストの両方を含むフレーズを言う」
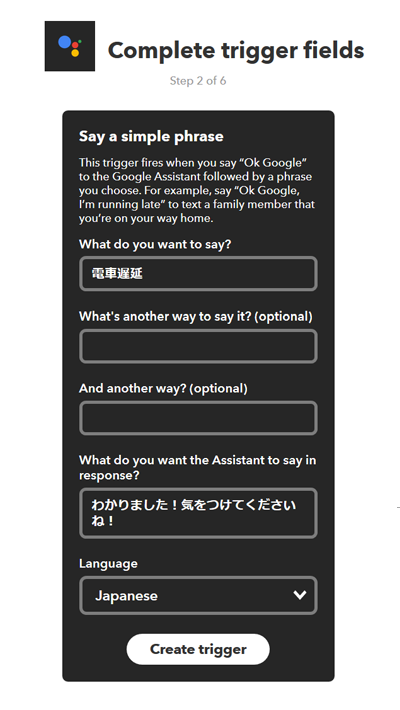
「What do you want to say?」=「どんなフレーズで指示しますか?」
⇒「電車遅延」
ここは任意なので、好きな言葉を選んでください。
「What do you want the Assistant to say in response?」=「Google assistantからはどんな返答にしますか?」
⇒「わかりました!気をつけてくださいね!」
ここも任意なので、私は自分を労う言葉にしてます。
自分に優しく、セルフコンパッション精神。
さっき知りましたが、自分をあるがままに受け入れて優しくすることをセルフコンパッションっていうらしいです。
that(アクション:LINE)
続いて、that(アクション)側にLINEを連携させましょう。
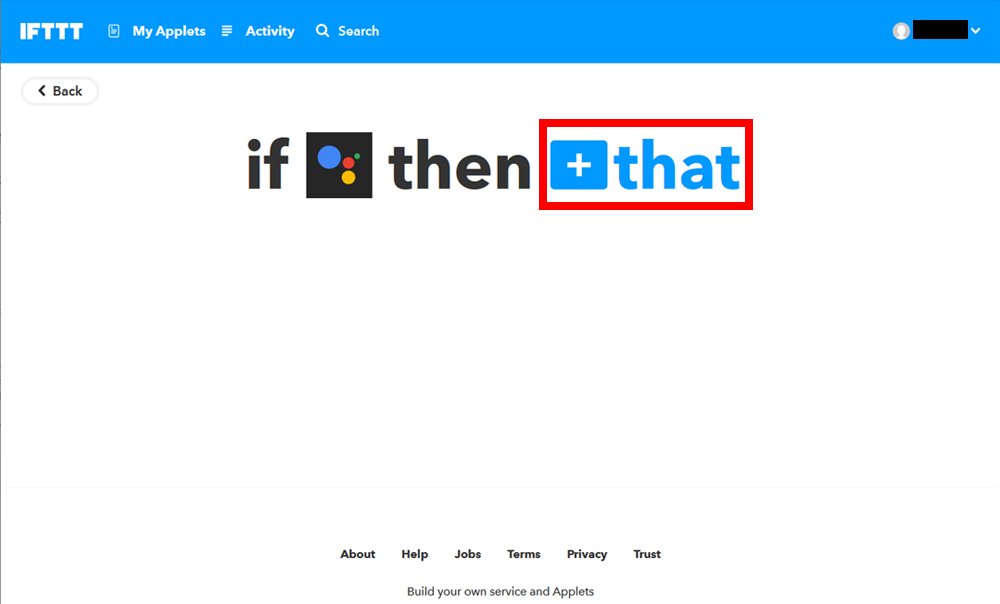
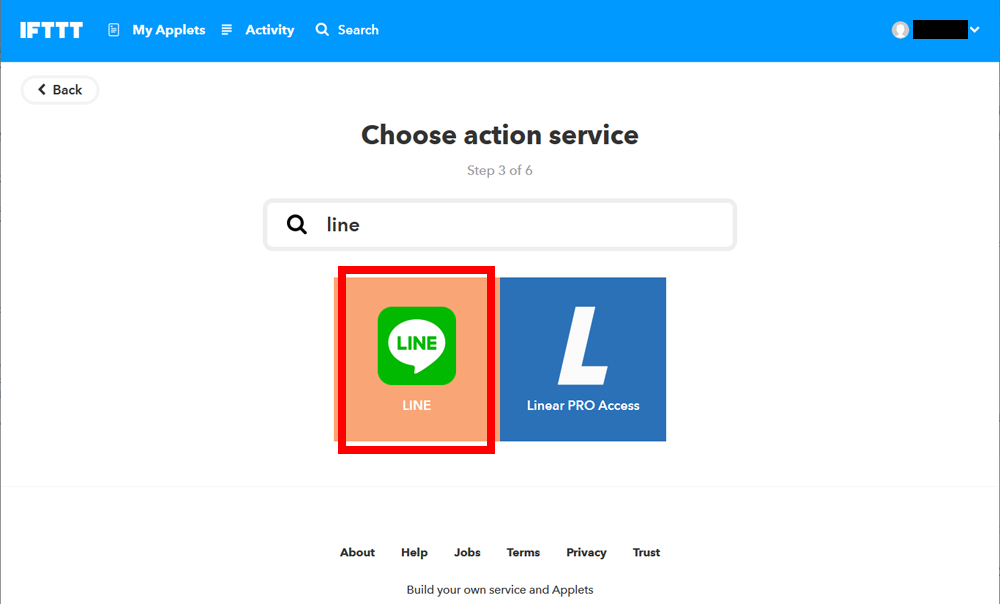
LINEを連携させたときに「LINE Notify」というアカウントがLINEの友だちに追加されたはずです。
この「LINE Notify」を今回通知させるグループに追加します。
このアカウントが自分の代わりに通知してくれる役割を果たします。
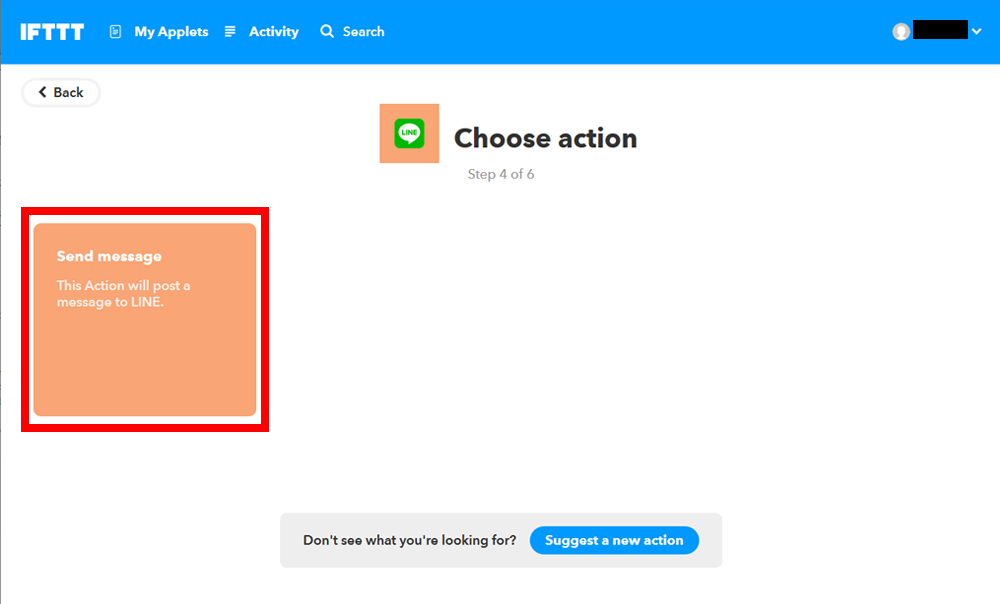
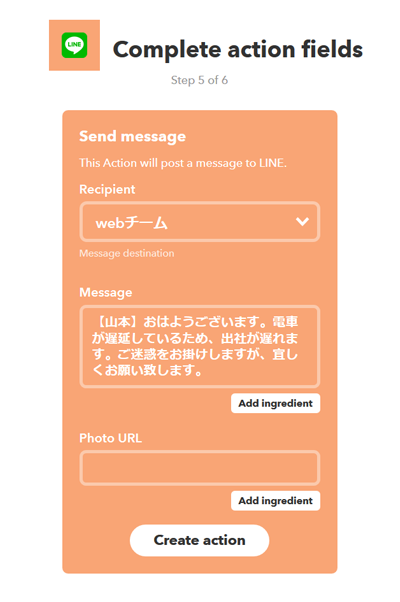
「Recipient」の部分に今回通知させたいグループを選択します。
(さっきLINE Notifyを追加したグループ)
「Message」には以下を記載しました。内容は好きなように入力してください。これが通知される内容になります。
この際に「【山本】」と入れているのは、実際実行してみるとわかるんですが、送ったのは私ですが実際は私の代わりである私の「LINE Notify」から通知がくるので名前を入れておかないと複数人のグループだと「誰!?」ってなります。
例えば、これが子どもの安否確認に使うとか、親の安否確認に使うとかなら名前いれなくてもいいかもしれませんね。
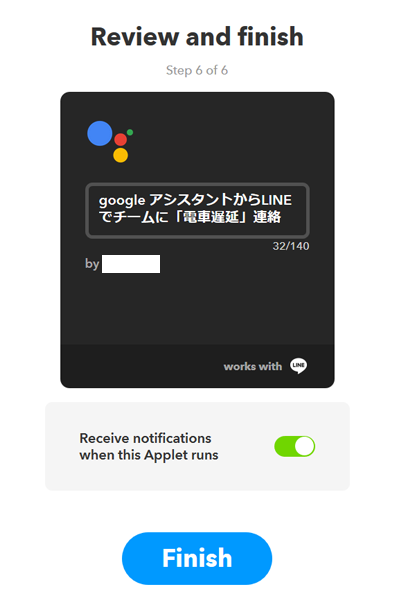
自分がわかりやすい名前に変更して、「Finish」で完了!
いざ実行
<実行>
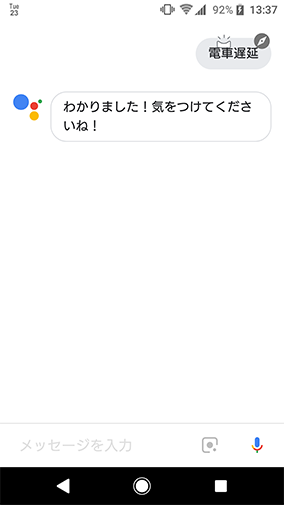
※今回はわかりやすくするためAndroidから実行していますが、実際にはGoogle Homeからでも実行できます。
<結果>
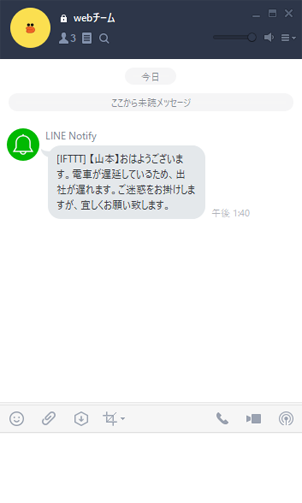
このようにテキストの頭に[IFTTT]という文字が絶対つくので、自分の名前は入れたほうがよいかと思います。
いちいちスマホで打ち込まなくても、時短できます。
エラーが出た場合の対処法
IFTTTに登録していたものの長い間使っていなかったり、なにかしらの原因でエラーが出たり、連携がうまくいかず作動しない場合があります。
実際に作動したかどうかはIFTTTの「Activity」から確認できます。
「LINE Notify」が招待されていない場合のエラー
例えば以下のエラー(LINE error: LINE Notify account doesn’t join group which you want to send.)の場合、通知する予定のグループに「LINE Notify」が招待されていない場合に出ます。
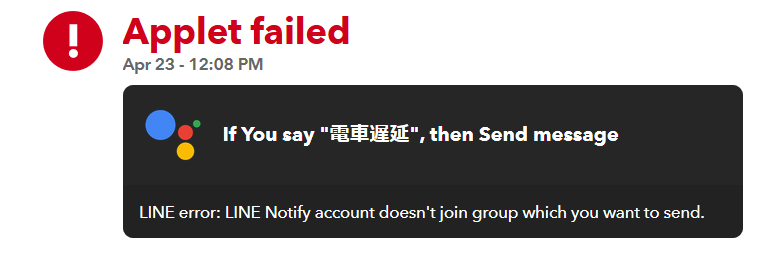
これは、LINEで通知させたいグループに「LINE Notify」を追加してあげると直ります。
LINEの連携がうまくいっていない場合のエラー
これとは別で、IFTTTとLINEが連携がうまくいっていない場合は、このページで再度連携をさせたり解除したりできます。
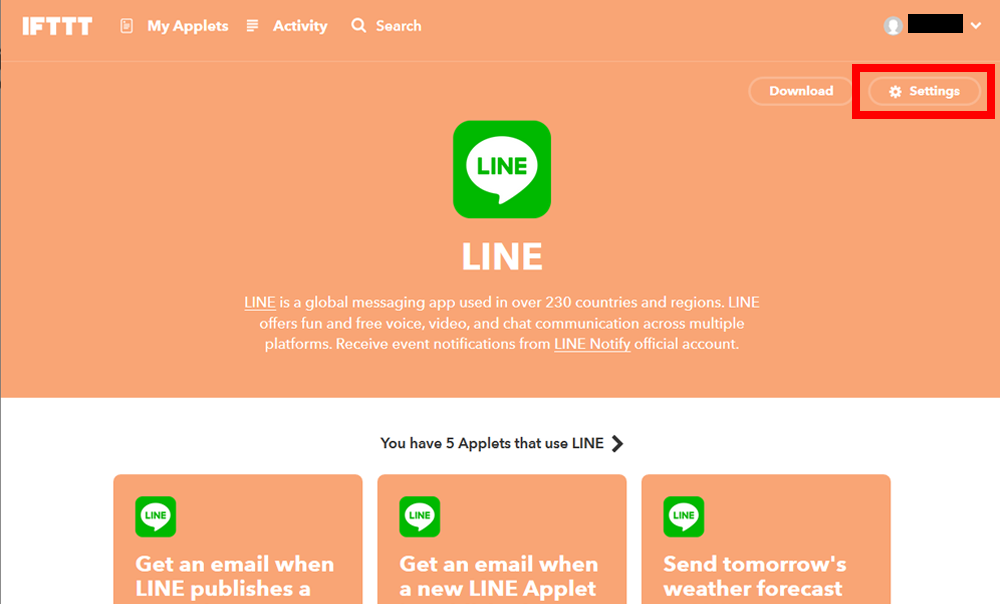
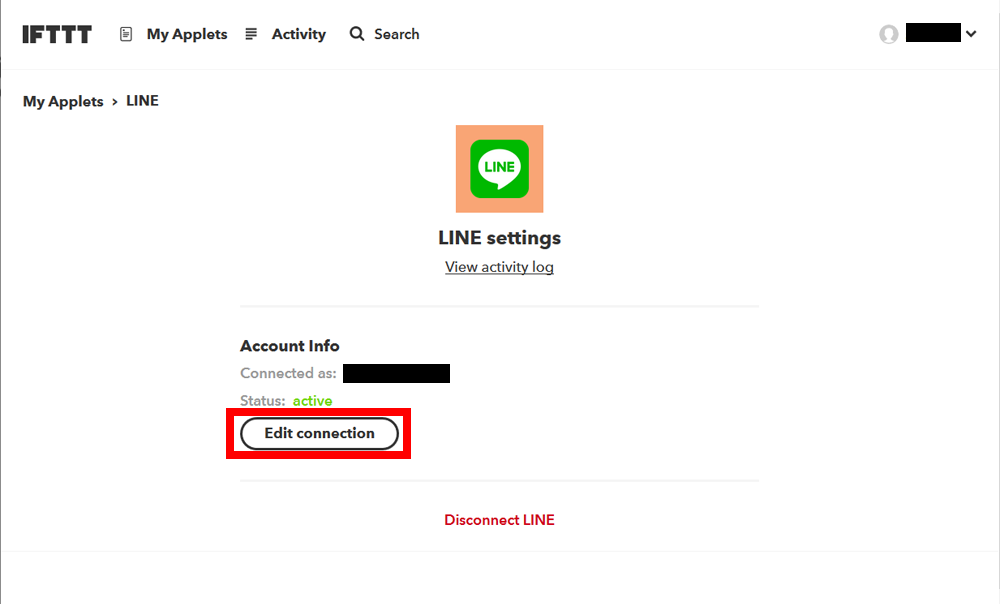
これはLINEだけでなく、別のサービスでもこの方法で直ることがあるので、ぜひ試してみてください。
感想
甥っ子がもうすぐ小学生になるのですが両親が共働きなので、小学校から帰ってくると誰もいない…みたいな状況が起こりうると思います。
そんなとき冒頭にも書きましたが「OK、Google ただいま!」とかって登録しておけば、安否確認として使えて便利なのでは?と勝手に考えています。
今回はGoogle Homeで記事を書きましたが、IFTTTはAmazon Alexaとも連携できるので同じことができます。
設定も全然難しくないですし、この記事ではIFTTTをPCの画面で紹介しましたがスマホのアプリでもできるのでぜひやってみてください。
閲覧ありがとうございました。



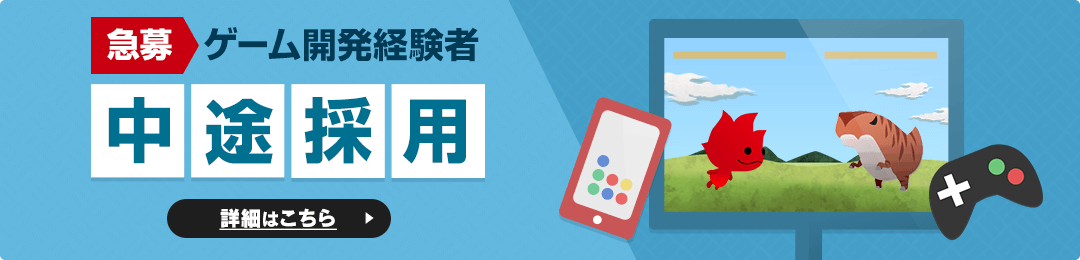




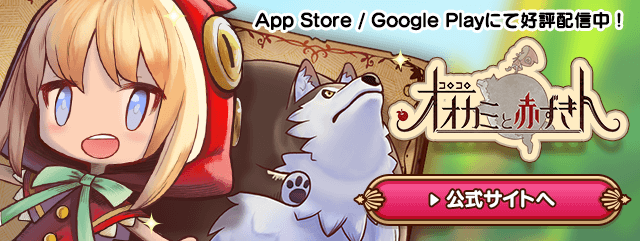
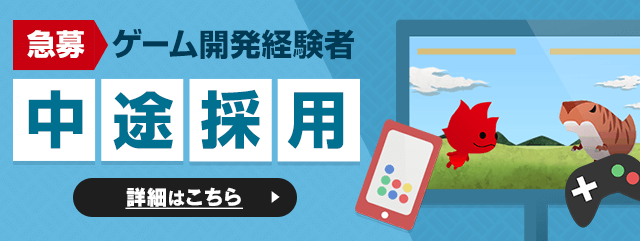
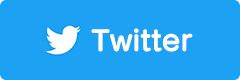
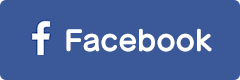
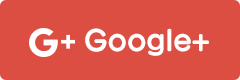
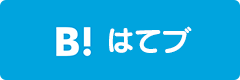
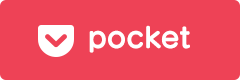


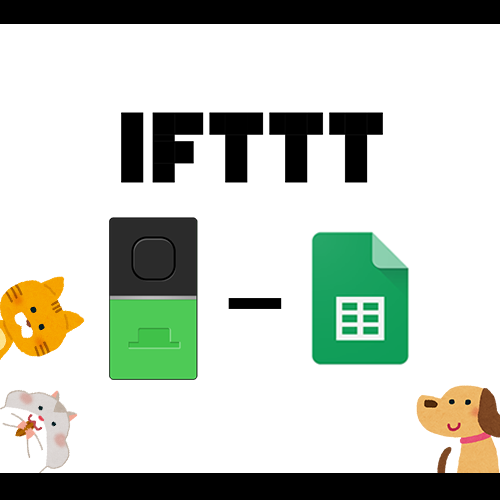







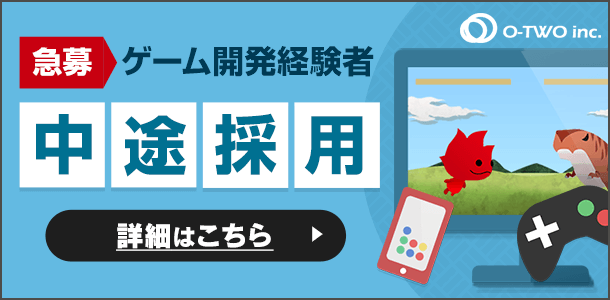

 ピックアップ
ピックアップ

